Personas de todo el mundo se han enfrentado recientemente a un error terrible en el navegador Google Chrome donde el cursor/puntero desaparece de la pantalla en la ventana. Aunque no es un problema de software importante, puede volverse extremadamente molesto rápidamente.
Este problema surge de un error dentro de Chrome donde el puntero se vuelve completamente blanco, pero aún no se ha solucionado, por lo que aquí hay algunas soluciones rápidas que pueden ayudarlo a deshacerse del error.
Para corregir el error de desaparición del cursor en Chrome:
- Cambie la apariencia del cursor/punteros desde la configuración de Windows.
- Intente cambiar los temas de color de Chrome/agregar un tema personalizado.
- Borre los datos de caché de su navegador.
- Restablece el navegador Google Chrome.
- Activar/desactivar la aceleración de hardware.
1. Cambie la apariencia del cursor/punteros desde la configuración de Windows.
Para cambiar la apariencia del puntero en Windows:
- Vaya a Configuración de la ventana escribiendo "Configuración" en la barra de búsqueda de Windows.
![[CORREGIDO] Error de desaparición del cursor del mouse blanco en el navegador Google Chrome](https://www.epicdope.com/wp-content/uploads/2023/01/Go-to-window-Settings-768x432.jpg)
- En configuración, seleccione el 'Dispositivos' .
![[CORREGIDO] Error de desaparición del cursor del mouse blanco en el navegador Google Chrome](https://www.epicdope.com/wp-content/uploads/2023/01/select%E2%80%AF-Devices%E2%80%AFoption-768x432.jpg)
- Ahora, seleccione el 'Ratón' pestaña desde el lado izquierdo de la pantalla.
![[CORREGIDO] Error de desaparición del cursor del mouse blanco en el navegador Google Chrome](https://www.epicdope.com/wp-content/uploads/2023/01/Select-the%E2%80%AF-Mouse-%E2%80%AFtab-768x432.jpg)
- Seleccione 'Opciones adicionales del mouse' desde el lado derecho de la pantalla y aparecerá una pequeña ventana nueva.
![[CORREGIDO] Error de desaparición del cursor del mouse blanco en el navegador Google Chrome](https://www.epicdope.com/wp-content/uploads/2023/01/Select%E2%80%AF-Additional-Mouse-Options-768x432.jpg)
- Visite la 'Puntero' .
![[CORREGIDO] Error de desaparición del cursor del mouse blanco en el navegador Google Chrome](https://www.epicdope.com/wp-content/uploads/2023/01/Go-to-the%E2%80%AF-Pointer-tab-768x432.jpg)
- Haga clic en 'Navegar' y desplácese hacia abajo hasta encontrar un gran cursor negro titulado 'flecha_rl.'
- Seleccione 'arrow_rl' y haga clic en Aceptar.
![[CORREGIDO] Error de desaparición del cursor del mouse blanco en el navegador Google Chrome](https://www.epicdope.com/wp-content/uploads/2023/01/Select-arrow_rl-768x432.jpg)
- Haga Clic en 'Aplicar' y luego 'BUENO' para cambiar la apariencia del puntero.
![[CORREGIDO] Error de desaparición del cursor del mouse blanco en el navegador Google Chrome](https://www.epicdope.com/wp-content/uploads/2023/01/Click%E2%80%AFApply%E2%80%AFand-then%E2%80%AFOK-768x432.jpg)
2. Intente cambiar los temas de color de Chrome/agregar un tema personalizado.
Para cambiar el tema de color de Chrome:
- Ve a Configuración de Chrome haciendo clic en los tres puntos en la esquina superior derecha.
![[CORREGIDO] Error de desaparición del cursor del mouse blanco en el navegador Google Chrome](https://www.epicdope.com/wp-content/uploads/2023/01/Go-to%E2%80%AFChrome-Settings-768x432.jpg)
- Selecciona el 'Apariencia' pestaña de las opciones a la izquierda de la nueva ventana.
![[CORREGIDO] Error de desaparición del cursor del mouse blanco en el navegador Google Chrome](https://www.epicdope.com/wp-content/uploads/2023/01/Select-the-Appearance-%E2%80%AFtab-768x432.jpg)
- Haga clic en 'Tema.'
![[CORREGIDO] Error de desaparición del cursor del mouse blanco en el navegador Google Chrome](https://www.epicdope.com/wp-content/uploads/2023/01/Click-on%E2%80%AF-Theme-768x432.jpg)
- Desplácese hacia abajo en la nueva ventana y haga clic en un tema diferente, como "Azul clásico".
![[CORREGIDO] Error de desaparición del cursor del mouse blanco en el navegador Google Chrome](https://www.epicdope.com/wp-content/uploads/2023/01/Classic-Blue-Theme-768x432.jpg)
- Finalmente, seleccione 'Añadir a Chrome,' y el tema de color de su navegador cambiará instantáneamente.
![[CORREGIDO] Error de desaparición del cursor del mouse blanco en el navegador Google Chrome](https://www.epicdope.com/wp-content/uploads/2023/01/Add-to-Chrome-768x432.jpg)
Estas dos soluciones seguramente resolverán tus problemas en la mayoría de los casos. Sin embargo, si aún enfrenta el problema, aquí hay algunos trucos más que puede usar para intentar corregir el error por su parte.
3. Borre los datos de caché de su navegador
Para borrar los datos de la caché de Chrome:
- Abre Chrome.
- En la esquina superior derecha, haz clic en Más.
- Haga Clic en Más herramientas, y luego Eliminar datos de navegación.
- Para eliminar todo, seleccione Todo el tiempo en la parte superior de la aplicación.
- Junto a "Cookies y otros datos del sitio" e "Imágenes y archivos en caché", marca las casillas.
- Haga Clic en Fecha Clear.
4. Restablezca el navegador Google Chrome a sus valores predeterminados
Para restablecer su navegador:
- Abre Chrome.
- En la parte superior derecha, haz clic en los tres puntos y selecciona Ajustes.
- En Chromebook, Linux y Mac: haga clic en Reiniciar ajustes -> Restaurar los valores predeterminados originales de la configuración -> Reiniciar ajustes.
- En Windows: haga clic Restablecer y limpiar -> Restablezca la configuración a sus valores predeterminados originales -> Reiniciar ajustes.
5. Activar/desactivar la aceleración de hardware
- Abre Chrome.
- Seleccione cromo Ajustes haciendo clic en los tres puntos en la esquina superior derecha.
- Abierto Avanzado Configuración desde la barra lateral izquierda.
- Bajo la System sección, cambie el 'Usar aceleración de hardware cuando este disponible. "
Puede mantener esta configuración habilitada o deshabilitada según cómo resuelva el problema del cursor del mouse en su navegador Chrome.
6. Acerca de Google
Fundada en septiembre de 1998 por Larry Page y Sergey Brin, Google es una multinacional estadounidense que ofrece una amplia gama de productos relacionados con Internet, servicios diseñados para la eficiencia en el trabajo (GoogleDocs, Google Slides), almacenamiento en la nube (Google Drive), navegación (Google Maps, Street View, etc.), compartir vídeos (YouTube), mensajería instantánea y video chat (Google Duo, Google Meet, etc.), traducción (Google Translate), etc.
Junto con Apple, FaceBook y Amazon, Google se considera una de las cuatro grandes acciones de Internet. Además, es el sitio web más visitado del mundo. Forbes clasificó a Google como la segunda marca más valiosa del mundo.
![[CORREGIDO] Error de desaparición del cursor del mouse blanco en la portada del navegador Google Chrome](https://www.epicdope.com/wp-content/uploads/2023/01/Chrome.jpg)
![[CORREGIDO] Error de Forza Horizon 5 Rally Adventure que no funciona | Trucos fáciles](https://www.epicdope.com/wp-content/uploads/2023/04/Forza-Horizon-5-Rally-Adventure-2-300x169.jpg)



![[CORREGIDO] Xbox One se atasca en el problema de la pantalla de carga | Método detallado](https://www.epicdope.com/wp-content/uploads/2020/09/xboxone-img-300x169.jpg)

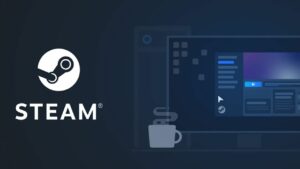
![[CORREGIDO] Xbox series X atascada en la carga =](https://www.epicdope.com/wp-content/uploads/2021/09/Halo-Infinite-Limited-Edition-Xbox-Series-X-1-300x169.jpg)
Sin comentarios en [CORREGIDO] Error de desaparición del cursor del mouse blanco en el navegador Google Chrome